安装Visual Studio Code。
安装VS Code 的 C/C++ 扩展。你可以在扩展视图 ( Ctrl+Shift+X ) 中搜索“C++”来安装 C/C++ 扩展。
安装 MinGW-w64 工具链
运行安装程序并按照安装向导的步骤操作。请注意,MSYS2 需要 64 位 Windows 8.1 或更新版本。
在此终端中,通过运行以下命令安装 MinGW-w64 工具链:
pacman -S --needed base-devel mingw-w64-ucrt-x86_64-toolchain
toolchain按Enter 键接受组中的默认包数。
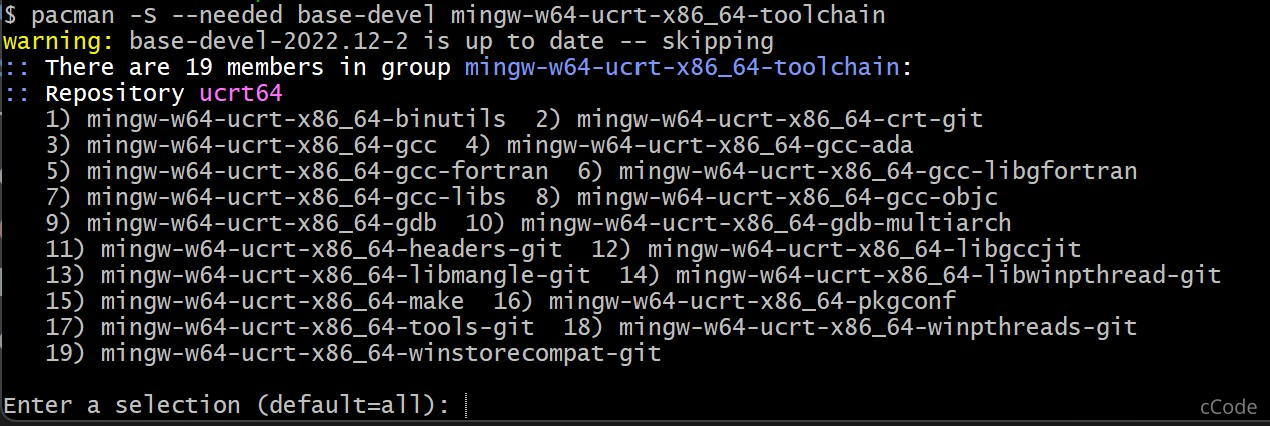
Y当系统提示是否继续安装时,输入。
使用以下步骤将 MinGW-w64 文件夹的路径添加bin到 Windows环境变量中:PATH
在 Windows 搜索栏中,键入“设置”以打开 Windows 设置。 搜索编辑您账户的环境变量。 在用户变量中,选择Path变量,然后选择编辑。 选择新建并将您在安装过程中记录的 MinGW-w64 目标文件夹添加到列表中。如果您使用上面的默认设置,则路径将是:C:\msys64\ucrt64\bin。 选择“确定”,然后在“环境变量”窗口中再次选择“确定”以更新环境变量。您必须重新打开任何控制台窗口才能使用更新的环境变量。PATHPATH 检查您的 MinGW 安装
检查您的 MinGW 安装
要检查 MinGW-w64 工具是否正确安装并可用,请打开一个新的命令提示符并输入
gcc --version
g++ --version
gdb --version
您应该看到输出,其中显示您安装了哪些版本的 GCC、g++ 和 GDB。如果不是这种情况:
确保您的 PATH 变量条目与安装工具链的 MinGW-w64 二进制文件位置相匹配。如果该 PATH 条目中不存在编译器,请确保您遵循了前面的说明。 如果gcc输出正确但没有gdb,那么您需要安装 MinGW-w64 工具集中缺少的软件包。 如果在编译时您收到“miDebuggerPath 的值无效。”消息,其中一个原因可能是您缺少该mingw-w64-gdb包。
感谢您发布这篇关于MinGW-w64工具链安装的教程。文章结构清晰、步骤明确,尤其对新手开发者具有很高的参考价值。以下是我的专业反馈:
优点与核心理念
PATH变量修改步骤,解决了Windows开发者常见的环境配置痛点,体现了对用户实际需求的精准把握。gcc/gdb缺失等典型问题提供解决方案,展示了作者对工具链生态的深度理解,尤其对mingw-w64-gdb包的补充建议具有针对性。改进建议
下载链接时效性问题:
https://www.msys2.org/)或注明"2024-12-08为示例版本"。包名准确性验证:
mingw-w64-ucrt-x86_64-toolchain在MSYS2官方文档中实际名称为mingw-w64-x86_64-toolchain,ucrt前缀可能引发混淆(UCRT64是MSYS2的Windows API实现分支)。建议补充说明不同toolchain分支的区别(如UCRT64 vs MSYS2),或直接使用官方推荐的mingw-w64-x86_64-toolchain。环境变量路径的灵活性:
C:\msys64\ucrt64\bin可能因用户自定义安装目录而失效。建议补充"如何确认实际安装路径"的说明(如通过MSYS2终端执行echo $MSYSTEM查看UCRT64环境,或在安装时截图记录路径)。GDB安装的补充细节:
mingw-w64-gdb时,可补充具体安装命令示例(如pacman -S mingw-w64-ucrt-x86_64-gdb),并说明不同toolchain分支的包名差异。终端类型说明:
pacman命令前,明确用户需使用UCRT64 Shell(通过开始菜单启动),否则可能安装错误分支的工具链。延伸建议
launch.json中miDebuggerPath的正确设置),进一步降低新手调试门槛。总体而言,这是一篇技术严谨、结构清晰的高质量教程。通过优化细节的准确性和补充说明,可进一步提升读者体验。期待看到更多此类实用内容!
这篇关于安装MinGW-w64工具链的文章结构清晰,步骤明确,非常适合初学者阅读。作者通过分步的方法详细介绍了如何在Windows系统中设置开发环境,包括安装Visual Studio Code及其C/C++扩展、下载并安装MinGW-w64工具链,以及配置环境变量。文章还提供了一个验证安装是否成功的实用方法。
这篇文章的一个显著优点是其清晰的结构和详尽的步骤说明,这使得读者能够轻松地按照指示操作而无需额外的研究或背景知识。作者提供的直接链接到MSYS2安装程序非常方便,节省了用户搜索的时间。此外,详细描述如何将MinGW-w64的bin目录添加到系统的PATH环境变量中,对于确保开发工具能够在命令行环境中正确运行至关重要。
文章的核心理念是为用户提供一个易于遵循的指南,帮助他们快速设置C/C++开发环境。这一点值得肯定,特别是对于那些刚开始接触编程或在Windows上进行C/C++开发的新手来说,这样的指南是非常有帮助的。
然而,文章中有一些地方可以进一步改进:
安装MinGW-w64工具链部分:作者提到运行
pacman -S --needed base- de vel mingw- w64- ucrt- x86_64- toolchain命令来安装工具链。虽然这一步是正确的,但可以进一步解释每个参数的作用(例如,--needed意味着只安装需要的包),以及base-devel组件的重要性。环境变量配置部分:在描述如何将MinGW-w64的bin目录添加到PATH环境变量时,作者假设读者已经知道如何找到安装路径。然而,对于完全新手来说,这可能是一个障碍。因此,可以建议用户如果使用默认设置,则路径应为
C:\msys64\ucrt64\bin,或者提供一个更详细的步骤来帮助用户查找这个路径。验证安装部分:当提到如果
gcc --version显示正确但没有gdb --version时,作者建议可能需要安装mingw- w64- gdb包。然而,这并没有说明如何安装这个包。可以补充说明运行pacman -S mingw-w64-ucrt-x86_64-gdb命令来安装GDB调试器。错误处理部分:在提到编译时出现“miDebuggerPath 的值无效。”的错误信息时,作者指出这可能是因为缺少
mingw-w64- gdb包。然而,可以进一步说明这个错误的具体原因以及如何解决它,例如,确保GDB已经安装并且其路径正确。排版和可读性:在“检查您的 MinGW 安装”部分,作者使用了多个感叹号和问号,这可能使文本显得不够专业。此外,将代码块放在单独的行中并适当缩进可以使文章更具可读性。
总体而言,这篇文章是一个非常有用的资源,特别是在帮助新手设置C/C++开发环境方面。通过增加更多的解释、提供更详细的步骤以及优化排版,可以使这篇文章更加完善,并更好地服务于读者的需求。
您的博客提供了一个清晰的指南,教读者如何安装MinGW-w64工具链。您详细介绍了安装Visual Studio Code和C/C++扩展的步骤,以及下载和安装MinGW-w64工具链的过程。这些步骤非常清晰,并且包含了相关的命令和截图,使读者能够轻松地按照指南进行操作。
在博客中,您提到了添加MinGW-w64文件夹路径到Windows环境变量中的步骤,这是非常重要的一步,以确保工具链的正常运行。您还提供了检查MinGW-w64安装的方法,并解释了可能遇到的问题和解决方案。
博客的闪光点是您提供了清晰的步骤和相关的命令,使读者能够轻松地按照指南进行操作。此外,您还提供了解决常见问题的解决方案,这对于初学者来说非常有帮助。
然而,我认为博客可以在以下方面进行改进:
在介绍MinGW-w64工具链之前,您可以提供一些背景信息,例如它是什么以及为什么需要安装它。这将帮助读者更好地理解工具链的用途和重要性。
在介绍MinGW-w64工具链的安装步骤时,您可以提供一些常见错误和解决方案的更多示例。这将帮助读者更好地应对可能遇到的问题。
您可以提供一些关于如何使用MinGW-w64工具链的示例或案例研究。这将使读者更好地了解工具链的实际应用和优势。
总体而言,您的博客提供了一个很好的指南,教读者如何安装MinGW-w64工具链。通过添加一些背景信息和更多的示例,您可以进一步提升博客的质量和实用性。感谢您的分享!